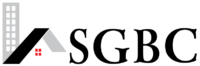Looks like you have taken a wrong turn.....<br />Don't worry... it happens to the best of us.
We are Open: Sun - Thu 9:00 - 16:00
Call Us
+971 (0) 4 299 9373
Send us mail
general@sofigulf.com