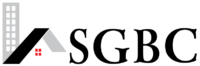Fig. Although what I suggest can work at a combination of layer and object masks that emulates the way a selection is made by photoshop can work as a temporary mask the expands automatically when deselected. But Live Paint doesn't include any functionality that would let you swipe with your stylus (creating a new object) and then auto-combining it with the pre-existing region in which you painted leaving just the intersection of the two paths. MediBang Paint's new service, Unlimited use of exclusive brushes and materials, full access to MediBang Paint, and many other benefits to help your creativity. Per se there is no limitation on how you calculate a fill just as there is no reason to limit gradations to a specific number of colors. (*If you make a color illustration later, do not draw the inside of the eyes with line drawings). Correction is most effective when drawing the lines in human portraits. Clipping for your shading. We introduce specific examples of team production using MediBang Paint and mangainem. [For Smartphone], Hard to draw lines in a single stroke so the lines are not dynamic, You can draw dynamic lines in free strokes, can be adjusted by adjustment bar under the menu, the higher the value, the stronger the correction, when the correction is strong, the drawing speed gets slower so it can cause a lag. If you click a colored area on the canvas, the color you clicked will become the foreground color in the Color Window. {"smallUrl":"https:\/\/www.wikihow.com\/images\/thumb\/c\/cf\/Setup1.jpg\/460px-Setup1.jpg","bigUrl":"\/images\/thumb\/c\/cf\/Setup1.jpg\/728px-Setup1.jpg","smallWidth":460,"smallHeight":346,"bigWidth":728,"bigHeight":548,"licensing":"
License: Fair Use<\/a> (screenshot) License: Fair Use<\/a> (screenshot) License: Fair Use<\/a> (screenshot) License: Fair Use<\/a> (screenshot) License: Fair Use<\/a> (screenshot) License: Fair Use<\/a> (screenshot) License: Fair Use<\/a> (screenshot) License: Fair Use<\/a> (screenshot) License: Fair Use<\/a> (screenshot) License: Fair Use<\/a> (screenshot) License: Fair Use<\/a> (screenshot) License: Fair Use<\/a> (screenshot) License: Fair Use<\/a> (screenshot) License: Fair Use<\/a> (screenshot) License: Fair Use<\/a> (screenshot) License: Fair Use<\/a> (screenshot) License: Fair Use<\/a> (screenshot) License: Fair Use<\/a> (screenshot) License: Fair Use<\/a> (screenshot) License: Fair Use<\/a> (screenshot) License: Fair Use<\/a> (screenshot) License: Fair Use<\/a> (screenshot)
\n<\/p><\/div>"}, {"smallUrl":"https:\/\/www.wikihow.com\/images\/thumb\/b\/b7\/Setup2.jpg\/460px-Setup2.jpg.png","bigUrl":"\/images\/thumb\/b\/b7\/Setup2.jpg\/557px-Setup2.jpg.png","smallWidth":460,"smallHeight":462,"bigWidth":557,"bigHeight":560,"licensing":"
\n<\/p><\/div>"}, {"smallUrl":"https:\/\/www.wikihow.com\/images\/thumb\/b\/bb\/Setupstep3.jpg\/460px-Setupstep3.jpg.png","bigUrl":"\/images\/thumb\/b\/bb\/Setupstep3.jpg\/728px-Setupstep3.jpg.png","smallWidth":460,"smallHeight":348,"bigWidth":728,"bigHeight":550,"licensing":"
\n<\/p><\/div>"}, {"smallUrl":"https:\/\/www.wikihow.com\/images\/thumb\/e\/e3\/Setupstep4.jpg\/460px-Setupstep4.jpg","bigUrl":"\/images\/thumb\/e\/e3\/Setupstep4.jpg\/728px-Setupstep4.jpg","smallWidth":460,"smallHeight":354,"bigWidth":728,"bigHeight":560,"licensing":"
\n<\/p><\/div>"}, {"smallUrl":"https:\/\/www.wikihow.com\/images\/thumb\/6\/6a\/Setupstep5.jpg\/460px-Setupstep5.jpg","bigUrl":"\/images\/thumb\/6\/6a\/Setupstep5.jpg\/728px-Setupstep5.jpg","smallWidth":460,"smallHeight":352,"bigWidth":728,"bigHeight":557,"licensing":"
\n<\/p><\/div>"}, {"smallUrl":"https:\/\/www.wikihow.com\/images\/thumb\/6\/6e\/Setpupstep6.jpg\/460px-Setpupstep6.jpg.png","bigUrl":"\/images\/thumb\/6\/6e\/Setpupstep6.jpg\/578px-Setpupstep6.jpg.png","smallWidth":460,"smallHeight":374,"bigWidth":578,"bigHeight":470,"licensing":"
\n<\/p><\/div>"}, {"smallUrl":"https:\/\/www.wikihow.com\/images\/thumb\/8\/86\/Setupstep7.jpg\/460px-Setupstep7.jpg","bigUrl":"\/images\/thumb\/8\/86\/Setupstep7.jpg\/728px-Setupstep7.jpg","smallWidth":460,"smallHeight":351,"bigWidth":728,"bigHeight":556,"licensing":"
\n<\/p><\/div>"}, {"smallUrl":"https:\/\/www.wikihow.com\/images\/thumb\/d\/d3\/Setupstep8.jpg\/460px-Setupstep8.jpg.png","bigUrl":"\/images\/thumb\/d\/d3\/Setupstep8.jpg\/728px-Setupstep8.jpg.png","smallWidth":460,"smallHeight":348,"bigWidth":728,"bigHeight":550,"licensing":"
\n<\/p><\/div>"}, {"smallUrl":"https:\/\/www.wikihow.com\/images\/thumb\/0\/0c\/Setupstep9.jpg\/460px-Setupstep9.jpg.png","bigUrl":"\/images\/thumb\/0\/0c\/Setupstep9.jpg\/728px-Setupstep9.jpg.png","smallWidth":460,"smallHeight":351,"bigWidth":728,"bigHeight":556,"licensing":"
\n<\/p><\/div>"}, {"smallUrl":"https:\/\/www.wikihow.com\/images\/thumb\/a\/a3\/Setupstep10.jpg\/460px-Setupstep10.jpg","bigUrl":"\/images\/thumb\/a\/a3\/Setupstep10.jpg\/723px-Setupstep10.jpg","smallWidth":460,"smallHeight":356,"bigWidth":724,"bigHeight":560,"licensing":"
\n<\/p><\/div>"}, {"smallUrl":"https:\/\/www.wikihow.com\/images\/thumb\/3\/36\/Bucketstep1.jpg\/460px-Bucketstep1.jpg","bigUrl":"\/images\/thumb\/3\/36\/Bucketstep1.jpg\/708px-Bucketstep1.jpg","smallWidth":460,"smallHeight":363,"bigWidth":709,"bigHeight":560,"licensing":"
\n<\/p><\/div>"}, {"smallUrl":"https:\/\/www.wikihow.com\/images\/thumb\/f\/fa\/Bucketstep2.jpg\/460px-Bucketstep2.jpg","bigUrl":"\/images\/thumb\/f\/fa\/Bucketstep2.jpg\/728px-Bucketstep2.jpg","smallWidth":460,"smallHeight":351,"bigWidth":728,"bigHeight":556,"licensing":"
\n<\/p><\/div>"}, {"smallUrl":"https:\/\/www.wikihow.com\/images\/thumb\/0\/04\/Bucketstep3.jpg\/460px-Bucketstep3.jpg.png","bigUrl":"\/images\/thumb\/0\/04\/Bucketstep3.jpg\/721px-Bucketstep3.jpg.png","smallWidth":460,"smallHeight":357,"bigWidth":721,"bigHeight":560,"licensing":"
\n<\/p><\/div>"}, {"smallUrl":"https:\/\/www.wikihow.com\/images\/thumb\/d\/d3\/Bucketstep4.jpg\/460px-Bucketstep4.jpg","bigUrl":"\/images\/thumb\/d\/d3\/Bucketstep4.jpg\/728px-Bucketstep4.jpg","smallWidth":460,"smallHeight":346,"bigWidth":728,"bigHeight":547,"licensing":"
\n<\/p><\/div>"}, {"smallUrl":"https:\/\/www.wikihow.com\/images\/thumb\/2\/29\/Magicstep1.jpg\/460px-Magicstep1.jpg","bigUrl":"\/images\/thumb\/2\/29\/Magicstep1.jpg\/728px-Magicstep1.jpg","smallWidth":460,"smallHeight":351,"bigWidth":728,"bigHeight":556,"licensing":"
\n<\/p><\/div>"}, {"smallUrl":"https:\/\/www.wikihow.com\/images\/thumb\/0\/08\/Magicstep2.jpg\/460px-Magicstep2.jpg.png","bigUrl":"\/images\/thumb\/0\/08\/Magicstep2.jpg\/728px-Magicstep2.jpg.png","smallWidth":460,"smallHeight":353,"bigWidth":728,"bigHeight":558,"licensing":"
\n<\/p><\/div>"}, {"smallUrl":"https:\/\/www.wikihow.com\/images\/thumb\/1\/14\/Magicstep3.jpg\/460px-Magicstep3.jpg","bigUrl":"\/images\/thumb\/1\/14\/Magicstep3.jpg\/727px-Magicstep3.jpg","smallWidth":460,"smallHeight":354,"bigWidth":727,"bigHeight":560,"licensing":"
\n<\/p><\/div>"}, {"smallUrl":"https:\/\/www.wikihow.com\/images\/d\/de\/Magicstep4.jpg","bigUrl":"\/images\/thumb\/d\/de\/Magicstep4.jpg\/415px-Magicstep4.jpg.png","smallWidth":460,"smallHeight":619,"bigWidth":416,"bigHeight":560,"licensing":"
\n<\/p><\/div>"}, {"smallUrl":"https:\/\/www.wikihow.com\/images\/thumb\/2\/2a\/Magicstep5.jpg\/460px-Magicstep5.jpg","bigUrl":"\/images\/thumb\/2\/2a\/Magicstep5.jpg\/728px-Magicstep5.jpg","smallWidth":460,"smallHeight":349,"bigWidth":728,"bigHeight":552,"licensing":"
\n<\/p><\/div>"}, {"smallUrl":"https:\/\/www.wikihow.com\/images\/thumb\/7\/70\/Magicstep6.jpg\/460px-Magicstep6.jpg","bigUrl":"\/images\/thumb\/7\/70\/Magicstep6.jpg\/713px-Magicstep6.jpg","smallWidth":460,"smallHeight":361,"bigWidth":713,"bigHeight":560,"licensing":"
\n<\/p><\/div>"}, {"smallUrl":"https:\/\/www.wikihow.com\/images\/thumb\/5\/56\/Magicstep7.jpg\/460px-Magicstep7.jpg.png","bigUrl":"\/images\/thumb\/5\/56\/Magicstep7.jpg\/596px-Magicstep7.jpg.png","smallWidth":460,"smallHeight":340,"bigWidth":596,"bigHeight":440,"licensing":"
\n<\/p><\/div>"}, {"smallUrl":"https:\/\/www.wikihow.com\/images\/thumb\/6\/63\/Magicstep8.jpg\/460px-Magicstep8.jpg","bigUrl":"\/images\/thumb\/6\/63\/Magicstep8.jpg\/722px-Magicstep8.jpg","smallWidth":460,"smallHeight":356,"bigWidth":723,"bigHeight":560,"licensing":"
\n<\/p><\/div>"}, {"smallUrl":"https:\/\/www.wikihow.com\/images\/thumb\/2\/20\/Magicstep9.jpg\/460px-Magicstep9.jpg.png","bigUrl":"\/images\/thumb\/2\/20\/Magicstep9.jpg\/728px-Magicstep9.jpg.png","smallWidth":460,"smallHeight":349,"bigWidth":728,"bigHeight":553,"licensing":"